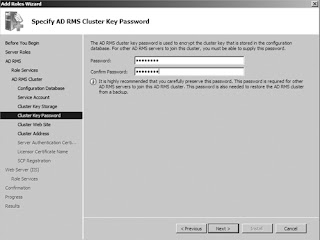Dear Friends,
As all of us are aware the Microsoft has introduced it's new Windows Server Operating System Family name "Windows Server 2012".
Windows Server 2012 RC (Release for Candidate) is now available to free download from Microsoft Technet Download Center. So Now you would like to know before you start to use this operating system that What is new in this OS?
So this post will let you know the new options which are available in Windows Server 2012.
Manageability Changes :-
Bye bye classic windows start menu
More rich graphical
New Server Manager Console
Nic Teaming
Active Directory Changes:-
Bye bye DCPROMO
Active Directory Recycle Bin is now graphical
Fine Grained Password Policy are now graphical
Active Directory PowerShel History Viewer
Active Directory Certificate Services:-
ADCS role can be install on any edition of windows server 2012 family, it does not matter for core or full installation method.
Certificate Template Version 4 is now available for Windows Server 2012 and Windows 8 family OS based computer
DHCP Changes
DHCP Failover is introduced in Windows Server 2012. Now no need to create DHCP Failover in Windows Failover Clustering Console
DHCP Failover has limit to add only 2 server to provide load balancing and high availability of DHCP Services
Windows Clustering Changes
New management options under Failover Clustering console
Cluster aware application updates are now possible to download from Windows Update or Direct from it's own console
Print Server Clustering is not possible in Windows Cluster based on Widows Server 2012
Dynamic Access Control (DAC)
Dynamic Access Control is now introduced in Windows Server 2012 to put safety net over your all file server. DAC can be configured from Active Directory Administrative Center and can implement on any file server in the domain.
Access Denied Assistance
Now in Widnows Server 2012 file server; you can put additionial custom text message along with helpdesk mail id to assit netowrk users to send help request automatically while they are trying to access file servers and they do not have access to file / folder because of NTFS permission on effect. Access Denied assistance message can be configured by using FSRM (File Server Resource Manager)
Powershell
Powershell Web Access administration is now available in Windows Server 2012
Windows Server Backup
Online Backup has enhancements.
Online backup to Microsoft Private Cloud is now available.
New File System (ReFS)
In windows Server 2012, Microsoft come with a new file system (ReFS) ReSilent File System along with existing file systems NTFS and FAT.
To better know these options and other new options, keep watching my blog.
As all of us are aware the Microsoft has introduced it's new Windows Server Operating System Family name "Windows Server 2012".
Windows Server 2012 RC (Release for Candidate) is now available to free download from Microsoft Technet Download Center. So Now you would like to know before you start to use this operating system that What is new in this OS?
So this post will let you know the new options which are available in Windows Server 2012.
Manageability Changes :-
Bye bye classic windows start menu
More rich graphical
New Server Manager Console
Nic Teaming
Active Directory Changes:-
Bye bye DCPROMO
Active Directory Recycle Bin is now graphical
Fine Grained Password Policy are now graphical
Active Directory PowerShel History Viewer
Active Directory Certificate Services:-
ADCS role can be install on any edition of windows server 2012 family, it does not matter for core or full installation method.
Certificate Template Version 4 is now available for Windows Server 2012 and Windows 8 family OS based computer
DHCP Changes
DHCP Failover is introduced in Windows Server 2012. Now no need to create DHCP Failover in Windows Failover Clustering Console
DHCP Failover has limit to add only 2 server to provide load balancing and high availability of DHCP Services
Windows Clustering Changes
New management options under Failover Clustering console
Cluster aware application updates are now possible to download from Windows Update or Direct from it's own console
Print Server Clustering is not possible in Windows Cluster based on Widows Server 2012
Dynamic Access Control (DAC)
Dynamic Access Control is now introduced in Windows Server 2012 to put safety net over your all file server. DAC can be configured from Active Directory Administrative Center and can implement on any file server in the domain.
Access Denied Assistance
Now in Widnows Server 2012 file server; you can put additionial custom text message along with helpdesk mail id to assit netowrk users to send help request automatically while they are trying to access file servers and they do not have access to file / folder because of NTFS permission on effect. Access Denied assistance message can be configured by using FSRM (File Server Resource Manager)
Powershell
Powershell Web Access administration is now available in Windows Server 2012
Windows Server Backup
Online Backup has enhancements.
Online backup to Microsoft Private Cloud is now available.
New File System (ReFS)
In windows Server 2012, Microsoft come with a new file system (ReFS) ReSilent File System along with existing file systems NTFS and FAT.
To better know these options and other new options, keep watching my blog.